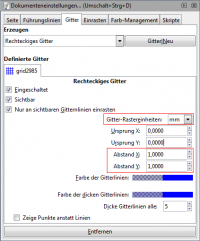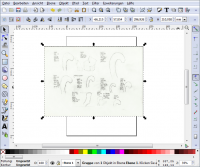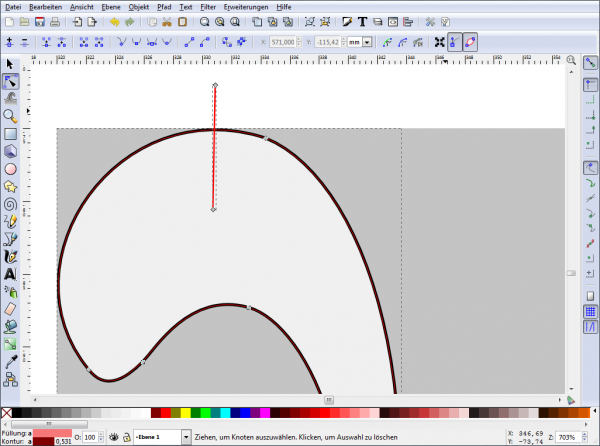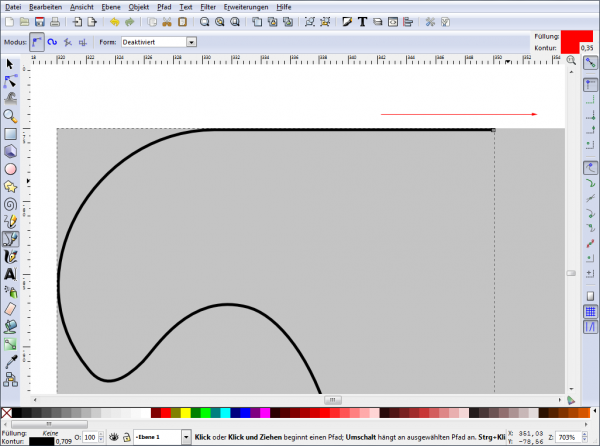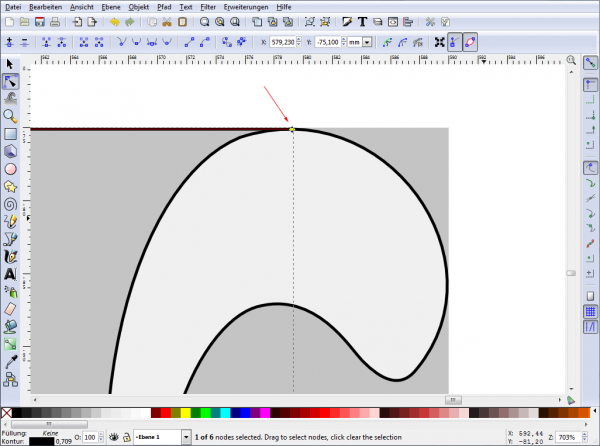Keramik mit Inkscape dokumentieren
Kurz: Das SVG Dateiformat bietet eine standardisierte Möglichkeit zum Erstellen von Vektorgrafiken die sowohl mit frei verfügbaren Programmen (OpenSource) als auch mit proprietären Programmen angezeigt, bearbeitet und weiter verarbeitet werden können (unkompliziertes Weiterverarbeiten ohne an eine bestimmte Software gebunden zu sein).
Im folgenden sollen Möglichkeiten zur digitalen Dokumentation von archäologischen Keramikfunden mithilfe des Vektorgrafikprogramms Inkscape aufgezeigt werden.
Inkscape
Inkscape (Kofferwort aus engl. ink, „Tinte“ und -scape wie in landscape, „Landschaft“) ist eine freie, plattformunabhängige Software zur Bearbeitung und Erstellung zweidimensionaler Vektorgrafiken.
Unter Linux wird Inkscape von allen gängigen Paketprovidern angeboten und kann unkompliziert über den Paketmanager der jeweiligen Distribution installiert werden.
Für Windows stehen Installer auf der offiziellen Webseite zum download bereit.
Grundlegends
Einrichten des Dokuments
Für eine effiziente Nutzung des Gitters und für eine unkomplizierte Weiterverarbeitung empfiehlt es sich die zu benutzenden Dokumenteneinheiten auf das Millimeter Maß (mm) zu stellen:
In der Werkzeugleiste ![]() oder Datei → Dokumenteneinstellungen…
oder Datei → Dokumenteneinstellungen…
Im Reiter Seite kann unter Allgemein die Standard-Einheit auf Millimeter gesetzt werden:
- Standard-Einheiten:
mm
Im Reiter Gitter kann ein neues Gitter im Millimeter Maß erzeugt werden.
Erzeugen → Rechteckiges Gitter → Gitter|Neu
- Gitter-Rastereinheiten:
mm - Abstand X:
1,000 - Abstand Y:
1,000
- Das Gitter kann mit der Taste
#oder Ansicht → Gitter ein- bzw. ausgeblendet werden. - Es ist hilfreich ein Vorlage-Dokument mit den gewählten Einstellungen abzuspeichern.
Handzeichnungen importieren
Handzeichnungen können am besten als eingescanntes PDF importiert werden, da die korrekten DPI Angaben durch den Scanner bereits im Dokument inkludiert sind. Wird ein eingescanntes Blatt als PDF importiert, muss es nicht skaliert werden.
In der Werkzeugleiste ![]() oder Datei → Importieren… (
oder Datei → Importieren… (Strg+I)
Das PDF auswählen, Öffnen und mit OK bestätigen.
Fotos importieren und skalieren
Fotos können importiert werden und mittels Referenz auf den korrekten Maßstab skaliert werden.
In der Werkzeugleiste ![]() oder Datei → Importieren… (
oder Datei → Importieren… (Strg+I)
Auswahl: verknüpfen
Die auf dem Foto sichtbaren Marker (z.B. Rechteck auf dem Papier) mit den Zeichenwerkzeugen in Originalgröße erstellen (z.B. Rechteck-Werkzeug), dann das Foto so lange darunter Skalieren und verschieben bis die Markierungen von Foto und Zeichenfläche überlappen.
Randprofile digitalisieren
Digitalisieren der Handzeichnung mittels ![]() Bezier-Linien. Die gesetzten Knoten können mit dem
Bezier-Linien. Die gesetzten Knoten können mit dem ![]() Knotenwerkzeug bearbeitet werden.
Knotenwerkzeug bearbeitet werden.
Die Linienstärke und Füllung können in der Werkzeugleiste mittels ![]() oder Objekt → Füllung und Kontur… verändert werden.
oder Objekt → Füllung und Kontur… verändert werden.
Gefäßkontur Rekonstruieren
Schritt 1: Das zu rekonstruierende Gefäßvolumen (Durchmesser und erhaltene Höhe) als ![]() Rechteck erstellen (nur Füllung, keine Umrandung). Das Rechteck sollte am Gitter ausgerichtet werden.
Rechteck erstellen (nur Füllung, keine Umrandung). Das Rechteck sollte am Gitter ausgerichtet werden.
Schritt 2: Durch Verschieben des zuvor gezeichneten Randprofils (Objekt möglichst rechts-oben anklicken, gedrückt halten und schieben) mit eingeschaltetem Ecken-Fang über dem Rechteck platzieren.
Schritt 3: Markieren des Rechtecks und des Randprofils, anschließendes duplizieren (Strg+D) (Objekte werden immer exakt über dem Original dupliziert).
Schritt 4: ![]() Spiegeln der duplizierten Objekte (durch das Rechteck befindet sich die Spiegelachse im Zentrum des Gefäßes).
Spiegeln der duplizierten Objekte (durch das Rechteck befindet sich die Spiegelachse im Zentrum des Gefäßes).
Schritt 5: Selektierung aufheben und nur das sichtbare Rechteck auswählen, dann löschen (Entf).
Schritt 6: Schneiden des duplizierten des Randprofils. Zeichnen einer Schnittlinie (Bezier-Linie).
Profil und Schnittlinie selektieren.
Durch Pfad→ Pfad zerschneiden  das Profil an der höchsten stelle trennen.
das Profil an der höchsten stelle trennen.
Den linken (inneren) Teil selektieren und löschen (Entf).
Auswählen des ![]() Bezier-Linie Werkzeugs, ansetzen am Ende der Linie (
Bezier-Linie Werkzeugs, ansetzen am Ende der Linie (Strg gedrückt halten um horizontale Linie zu ziehen) eine Linie nach rechts anhängen. Mit dem ![]() Knoten-Werkzeug und gedrückt gehaltener
Knoten-Werkzeug und gedrückt gehaltener Strg Taste das neue Ende der Linie bis zum rechten Profil verlängern.
Fotos umzeichnen
Nach dem skalieren des Fotos können die Konturen der Keramik mittels ![]() Bezir-Linien gezeichnet werden. Änderungen und Korrekturen können mittels dem
Bezir-Linien gezeichnet werden. Änderungen und Korrekturen können mittels dem ![]() Knotenwerkzeug sehr einfach eingebracht werden.
Knotenwerkzeug sehr einfach eingebracht werden.
Die Linienstärke und Füllung können in der Werkzeugleiste mittels ![]() oder Objekt → Füllung und Kontur… verändert werden. In diesem Beispiel wurde 0,2 mm für die Konturen und 0,1 mm für die Konturen der Binnenbruchkanten gewählt.
oder Objekt → Füllung und Kontur… verändert werden. In diesem Beispiel wurde 0,2 mm für die Konturen und 0,1 mm für die Konturen der Binnenbruchkanten gewählt.
Farbverläufe
Tafeln setzen
Skalieren von Zeichnungen in die Maßstäbe 1:2 und 1:3 durch Auswahl des Skalierungsfaktor 50,000 % oder 33,333 % . Es muss darauf geachtet werden das Seitenverhältnis beizubehalten (Schloss).

Das Verhalten beim Skalieren von Objekten oder Gruppen kann unterschiedlich beeinflusst werden 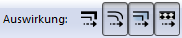 . Wichtig ist die
. Wichtig ist die  Skalierung der Konturbreite zu deaktivieren. Somit kann eine Grafik ganz einfach in einen anderen Maßstab übertragen werden ohne die Konturbreite zu verlieren (z.B. Maßstab 1:2 oder 1:3).
Skalierung der Konturbreite zu deaktivieren. Somit kann eine Grafik ganz einfach in einen anderen Maßstab übertragen werden ohne die Konturbreite zu verlieren (z.B. Maßstab 1:2 oder 1:3).
— Bernhard 2015/10/28 23:03